使用UltraSigma给普源RIGOL示波器截图的方法
简介
在进行嵌入式开发调试过程中,示波器是很常用的一种电子测量设备。
对于某些测试,需要记录下示波器的图像,便于后续的分析。一般情况直接用手机对着示波器屏幕拍照就好,但是我并不喜欢这种方式。
一方面是手机直接拍屏幕会出现条纹,反光,不清晰等情况;拍照过多,还容易导致记忆混乱,不知道是哪个参数下的图像,很容易搞混;还有就是个人相册,有很多私人照片,我不想与工作相关的事情混在一起。
这时候我就想使用示波器连接电脑,使用上位机进行截图,一方面截图质量更好,更清晰,另一方面可以在截图立刻重命名,某个项目,某个测试,某些参数,便于后续回忆与分析。
本次分享使用普源DS2202A示波器作为示例,相同品牌其余型号方法应该是通用的。

注:在写这篇文章前,笔者也找了一些教程,但是并没有找到,也走了一些弯路。现将软件使用方法分享给大家,也是对这些操作做一个记录。
1.示波器设置
在示波器连接电脑前,需要现对示波器进行设置,我最开始就没有对示波器进行设置,导致电脑一直不识别,很头疼,这一步也是在B站看到一位up主的分享才知道的。
【解决普源示波器USB无法连接UltraSigma的问题】![]() https://www.bilibili.com/video/BV1nzUVYeEYW/?spm_id_from=333.1007.top_right_bar_window_default_collection.content.click&vd_source=6660bc9441cb861ae18f7f8bc0111656
https://www.bilibili.com/video/BV1nzUVYeEYW/?spm_id_from=333.1007.top_right_bar_window_default_collection.content.click&vd_source=6660bc9441cb861ae18f7f8bc0111656
1.1点击utility设置,接口设置

1.2选择usb设备,将PictBridge模式改为计算机
我手上这款示波器默认USB模式为PictBridge,我们将它改为计算机,这样才能与电脑连接,通过上位机截图。


使用滚轮旋转选择,选择完毕后按下滚轮确定。

当USB模式改为计算机,就完成了示波器的基本设置。
2.上位机操作
首先打开UltraSigma软件。
没有连接示波器,或者没有做示波器模式修改的页面应该是这样的。
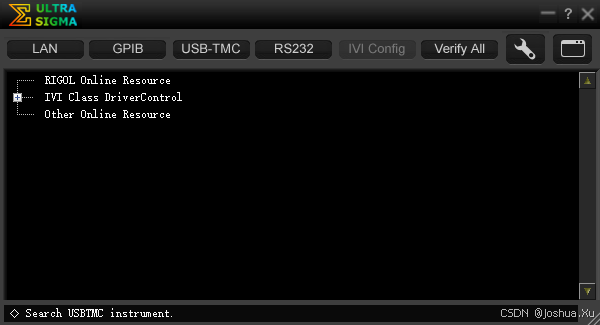
此时需要修改示波器模式,具体步骤见上。或者换一根线,重启电脑,重装软件等操作重试。
2.1右击设备,选择截图
如果设备已连接,则会在第一行出现设备型号,地址等信息。
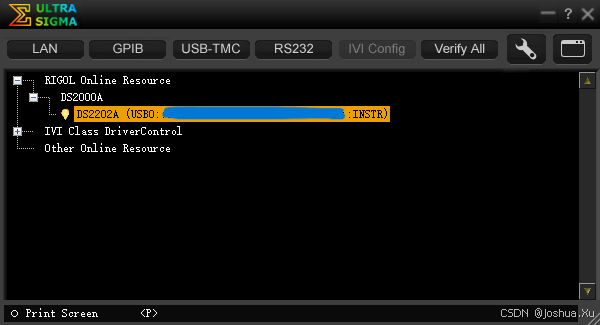
右击当前设备,在Operation拓展页中选择Print Screen
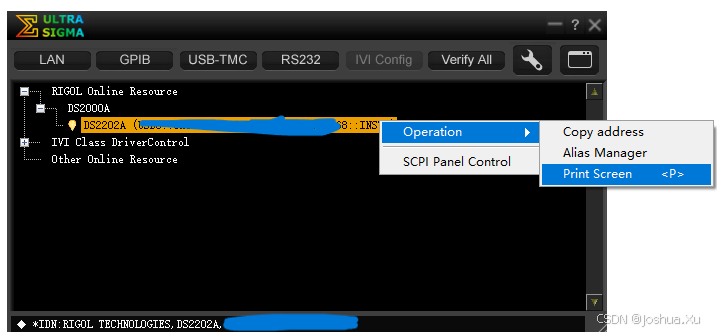
截图中
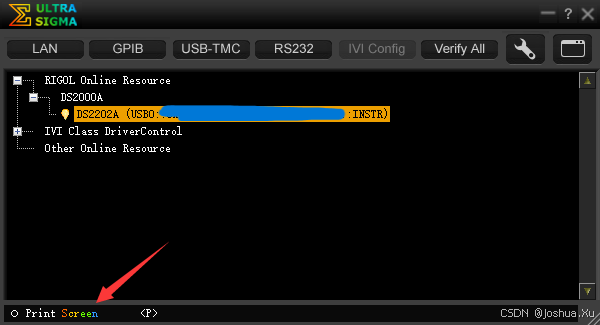
2.2截图完毕
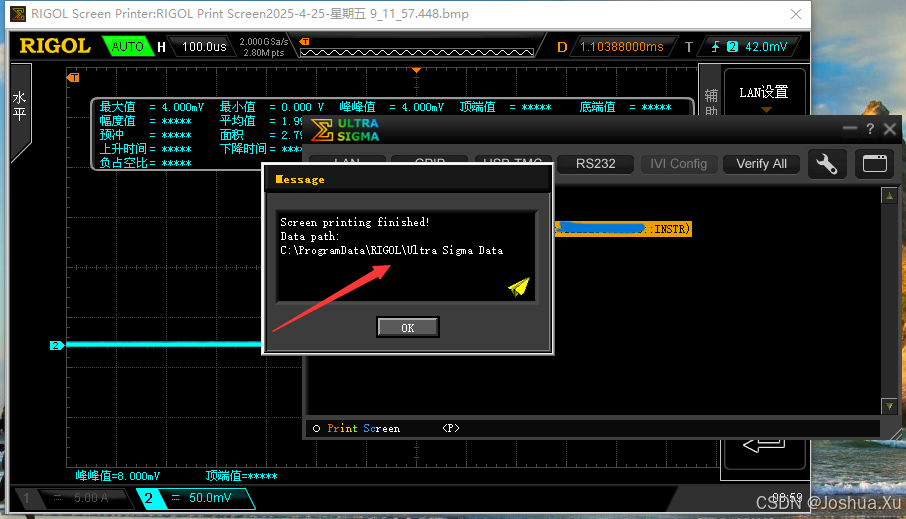
2.3默认路径
截图的默认路径在C盘,而且对于一张截图,软件会保存三种文件格式,个人工作使一般用不到这么多图片,一种就好。而且保存路径我更想自行修改。
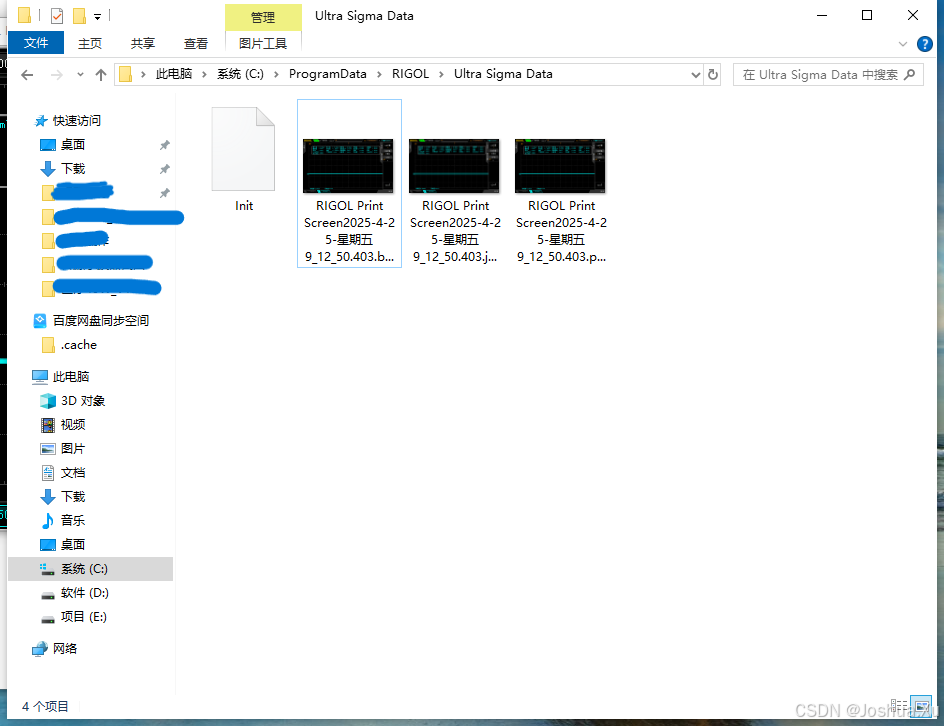
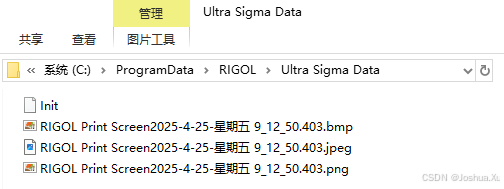
3.修改默认路径
3.1选择设置
主界面找到右上角的小扳手,点击。
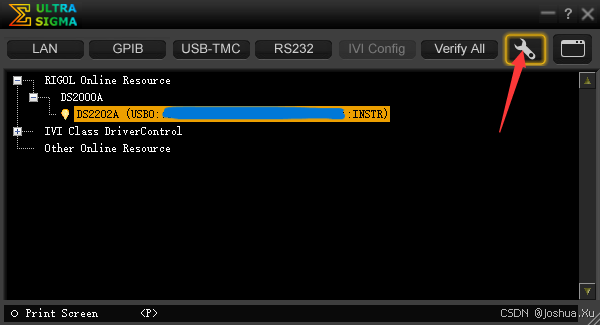
3.2选择截屏设置
在下面多种设置中找到截屏设置。
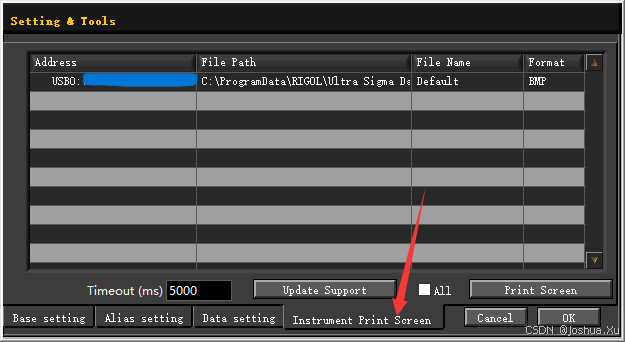
3.3修改默认路径
双击File Path,在弹出的页面中,找到或者新建一个文件夹(不要有中文),并设置为保存路径。
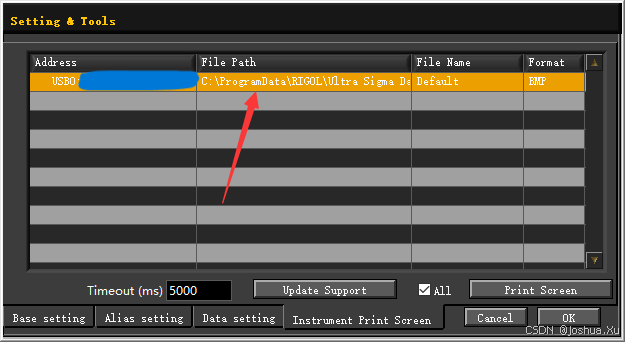
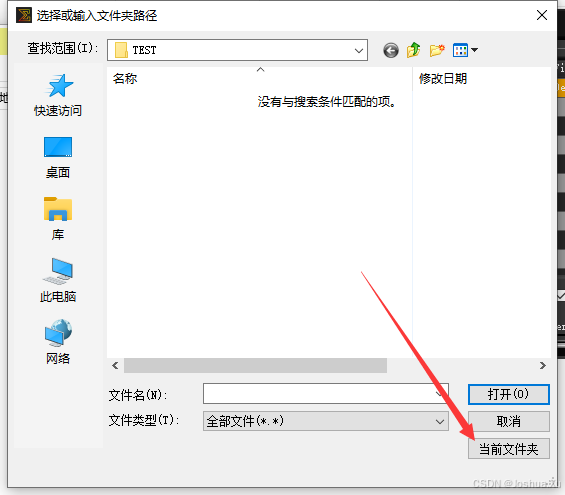
3.4文件名,格式修改
根据个人需要,对文件名,文件格式进行选择/修改。修改完毕后,点击打印屏幕即可。
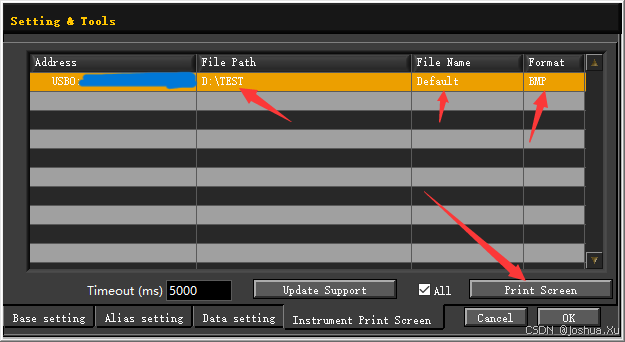
3.5完成截图
点击打印屏幕后,稍等片刻,会弹出当前截图。打开我们设定的保存路径,即可找到截图。
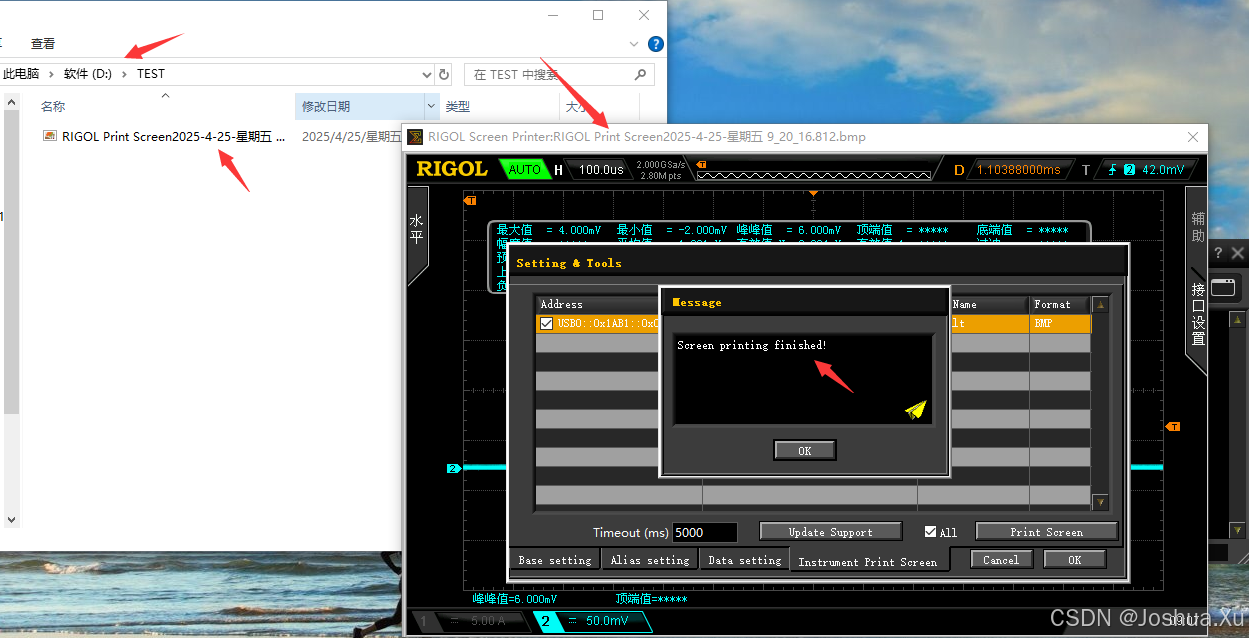
4.注意
截图功能为示波器当前显示内容,所见即所得。
截图后不像示波器还可以再次放大缩小,查看细节。所以大家将示波器屏幕设置好,横轴,纵轴比例调整到合适的刻度,相关测量项目显示好再进行截图。
最后就是这款软件安装时候非常的慢,不知道为什么。
最后附上UltraSigma软件官方下载地址:
官方提供了软件本体,操作指南,以及新出示波器的截图补丁包。
普源精电-软件下载
https://supportcn.rigol.com/Cn/Index/listView/catid/28/tp/5/wd/sigma
但是下载文件需要注册会员,个人不喜欢这样,下面是云盘分享:
普源上位机
https://pan.baidu.com/s/1BExhs4CNnAhEd4qfBh4mfA?pwd=w8vp 提取码: w8vp
