在VMware Workstation 17 Pro上实现Windows与UOS虚拟机之间复制粘贴文本及文件
在VMware Workstation 17 Pro上实现Windows与UOS虚拟机之间复制粘贴文本及文件
在本教程中,我们将介绍如何在VMware Workstation 17 Pro中安装UOS虚拟机,并通过安装open-vm-tools-desktop软件来实现Windows和UOS系统之间的文本和文件复制粘贴功能。
1. 查看VMware Workstation Pro版本
首先,确保您已安装VMware Workstation 17 Pro。可以在VMware软件中查看版本,或通过以下方法确认:
- 打开VMware Workstation,点击顶部菜单中的“帮助”选项。
- 选择“关于VMware Workstation”,查看当前版本信息。

2. 查看UOS虚拟机版本
接下来,启动UOS虚拟机并查看其系统版本。运行以下命令:
secops998@secops998-PC:~/Desktop$ uname -a
然后查看UOS版本信息:
secops998@secops998-PC:~/Desktop$ cat /etc/os-version
输出示例:
[Version]
SystemName=UOS Desktop
SystemName[zh_CN]=统信桌面操作系统
ProductType=Desktop
ProductType[zh_CN]=桌面
EditionName=Professional
EditionName[zh_CN]=专业版
MajorVersion=20
MinorVersion=1060
OsBuild=11018.100.100

3. 在UOS虚拟机中更新仓库源
为了确保能够安装最新的软件包,首先更新UOS的仓库源。使用超级用户权限运行以下命令:
secops998@secops998-PC:~/Desktop$ sudo -i
请输入密码:
验证成功
root@secops998-PC:~# apt update
这将更新可用软件包的列表。

4. 在UOS虚拟机中安装open-vm-tools-desktop软件
接下来,安装open-vm-tools-desktop,这是实现Windows与UOS之间复制粘贴功能的关键软件。运行以下命令进行安装:
root@secops998-PC:~# apt install open-vm-tools-desktop -y
安装过程中,系统将自动处理依赖关系并完成安装。

5. 重启UOS虚拟机
安装完成后,重启UOS虚拟机以使更改生效:
root@secops998-PC:~# reboot

6. 在UOS虚拟机中拷贝文字
重启后,在UOS虚拟机中打开任意文本文件或文本编辑器,输入一些文字并复制:
- 选中要复制的文字。
- 右键选择“复制”或使用快捷键
Ctrl+C。

7. 在Windows中可以粘贴
切换到Windows系统,打开任意文本编辑器(例如记事本),然后进行粘贴:
- 使用右键选择“粘贴”或使用快捷键
Ctrl+V。
您应该能够看到从UOS虚拟机复制的文本。

8. 拷贝UOS虚拟机中的文件
在UOS虚拟机中,找到2.txt文件,右键点击并选择“复制”:
- 您可以在终端中使用命令:
cp /path/to/2.txt /path/to/another/location

9. 在Windows中可以粘贴文件
在Windows系统中,打开一个文件夹,右键点击空白处并选择“粘贴”,即可将2.txt文件粘贴到Windows系统。
10. 拷贝Windows上的文件
在Windows系统中,找到3.txt文件,右键点击并选择“复制”。

11. 在UOS虚拟机中可以粘贴文件
切换回UOS虚拟机,打开文件管理器,在目标位置右键点击并选择“粘贴”,您应该能够将3.txt文件粘贴到UOS虚拟机中。
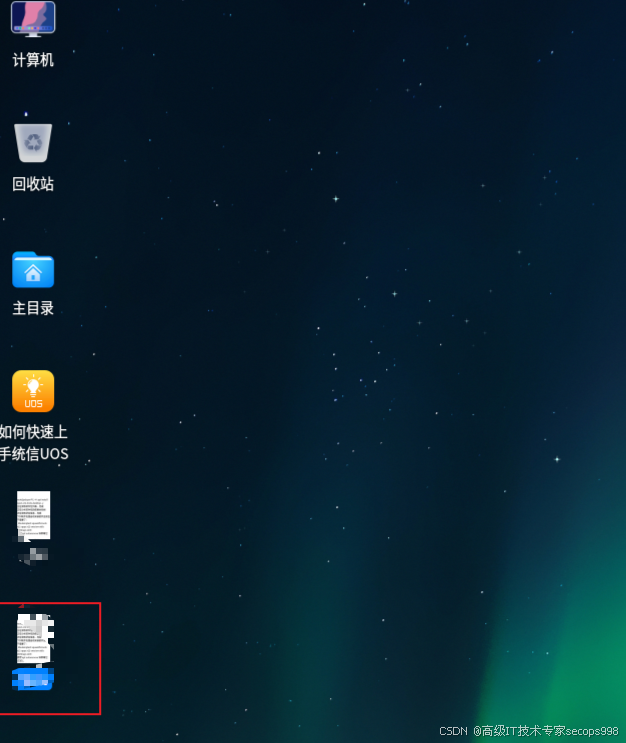

通过以上步骤,您已经成功在VMware Workstation 17 Pro中实现了Windows与UOS虚拟机之间的文本和文件复制粘贴功能。希望这篇文章对您有所帮助,如果您有其他问题或需要进一步的支持,请随时联系我或关注我的分享!
