(2025最新版)CUDA安装及环境配置
CUDA安装
文章目录
- CUDA安装
- 检查本地环境
- 下载CUDA安装包
- CUDA安装
- 检查是否安装成功
学习深度学习的小伙伴在配置环境的时候必不可少的一件事就是安装CUDA,在这个过程中也是容易踩很多坑,所以这里写一篇教程来帮助新入门的小伙伴快速安装CUDA,减少踩坑。
检查本地环境
我这里是win11系统,所以以win11系统为例安装,win10系统步骤与win11类似。
打开命令行终端,然后输入nvidia-smi命令,会看到以下输出,在右上角可以看到本地环境最高支持的CUDA版本,如果输入nvidia-smi命令提示“无法识别的命令”,那么先更新显卡驱动,然后添加系统环境路径就好。
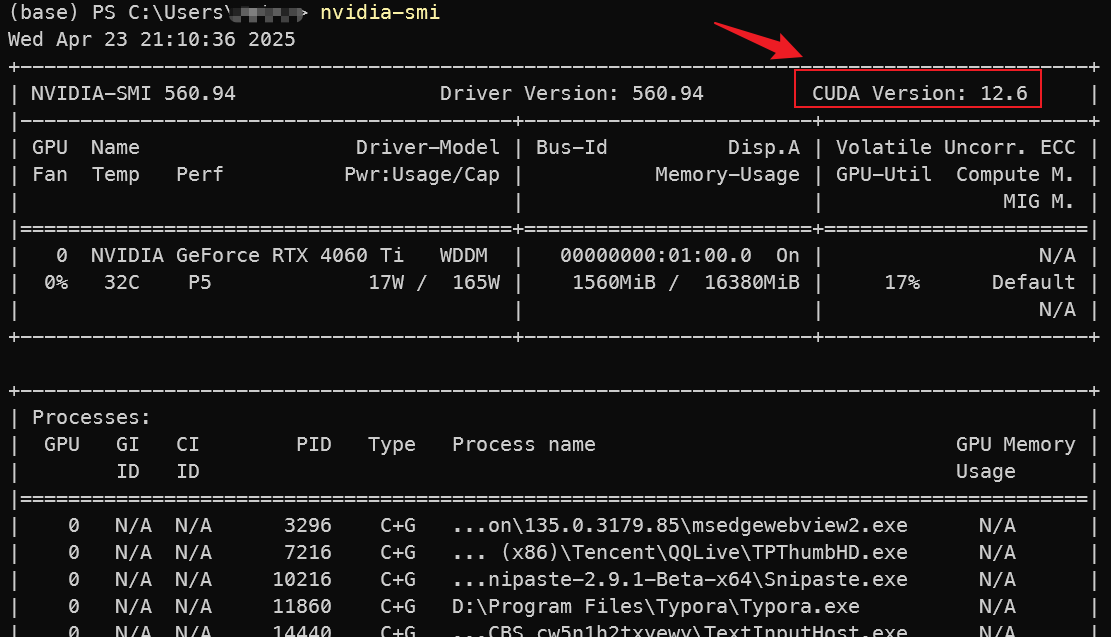
如图所示,这里显示我本地支持安装的CUDA版本最高为12.6,我的显卡是4060 Ti,这里说明我只要安装的CUDA版本低于12.6都行,这里我以安装CUDA11.8为例进行安装。
下载CUDA安装包
下载CUDA安装包,在NVIDIA官网即可选择自己想要安装的版本进行下载,官网地址为:https://developer.nvidia.com/cuda-toolkit-archive
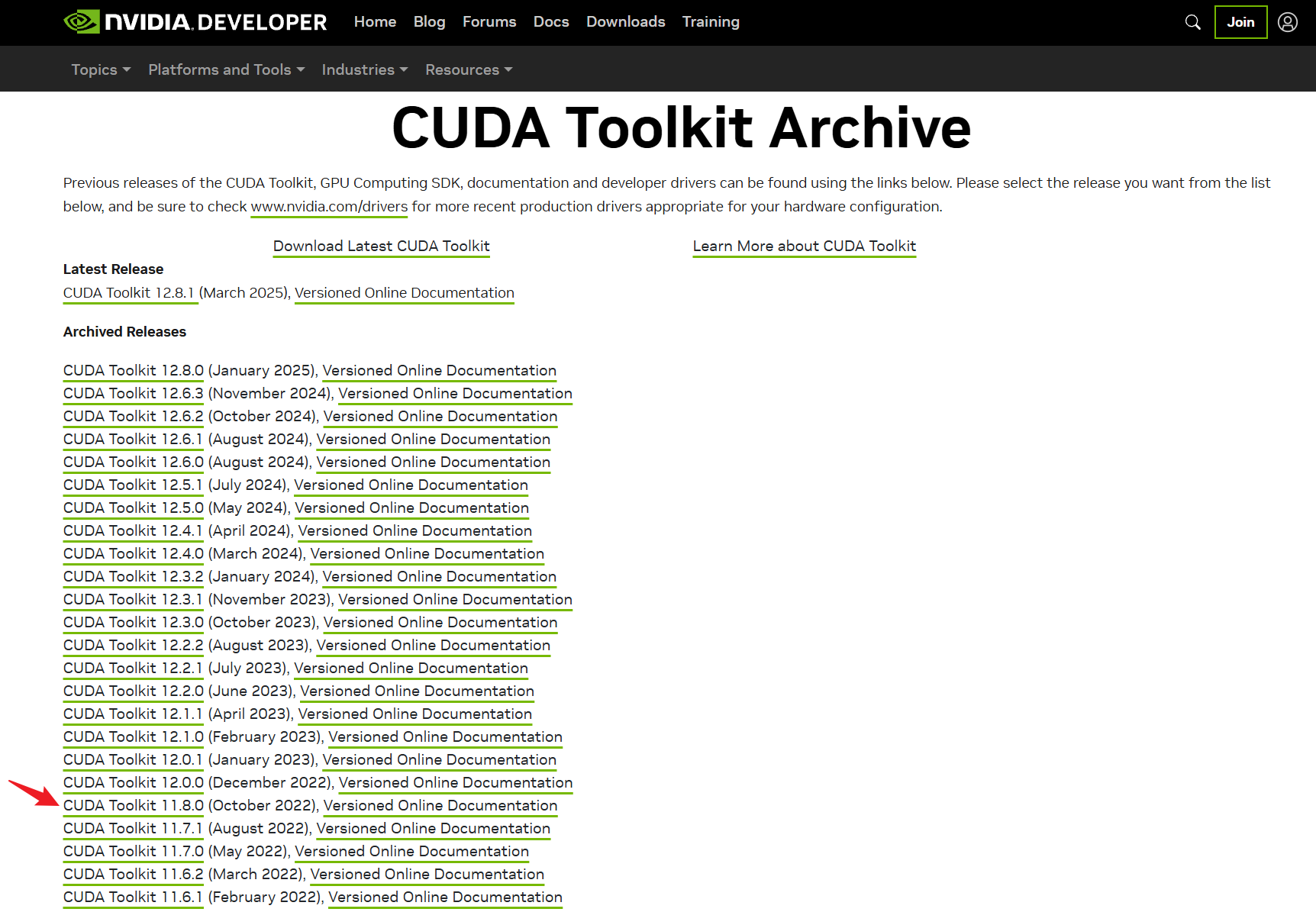
找到想要安装的版本,点击进去选择自己的电脑系统
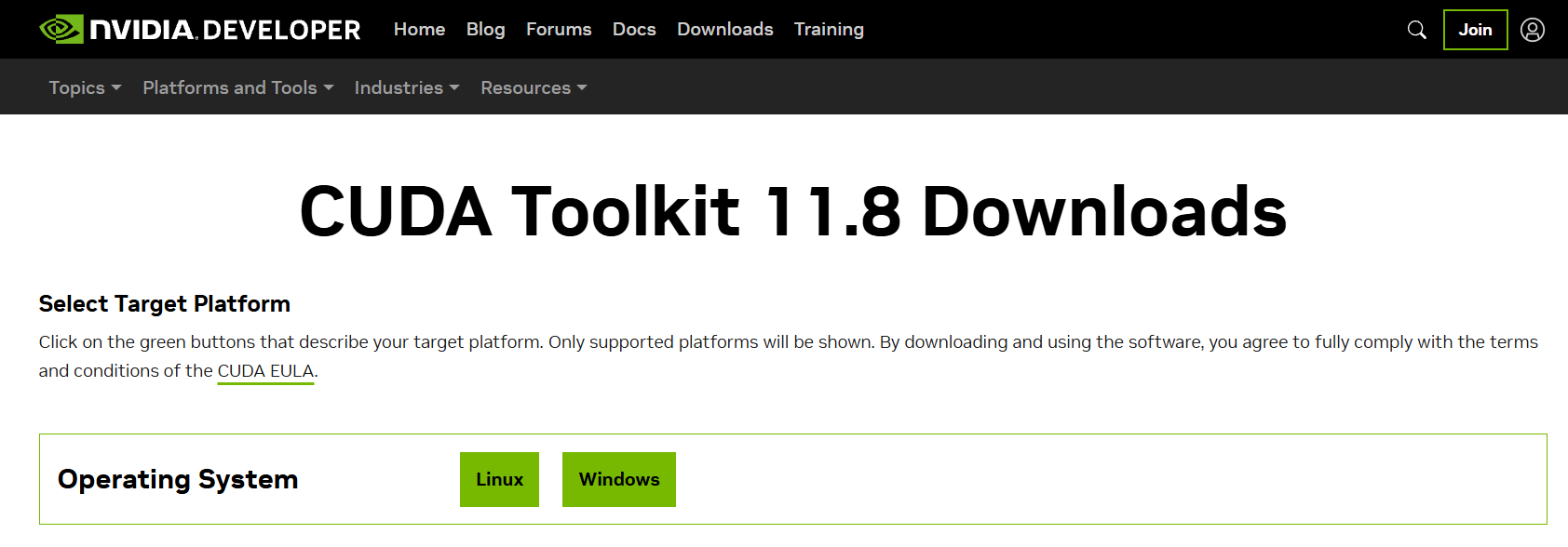
然后一步一步点击就好。
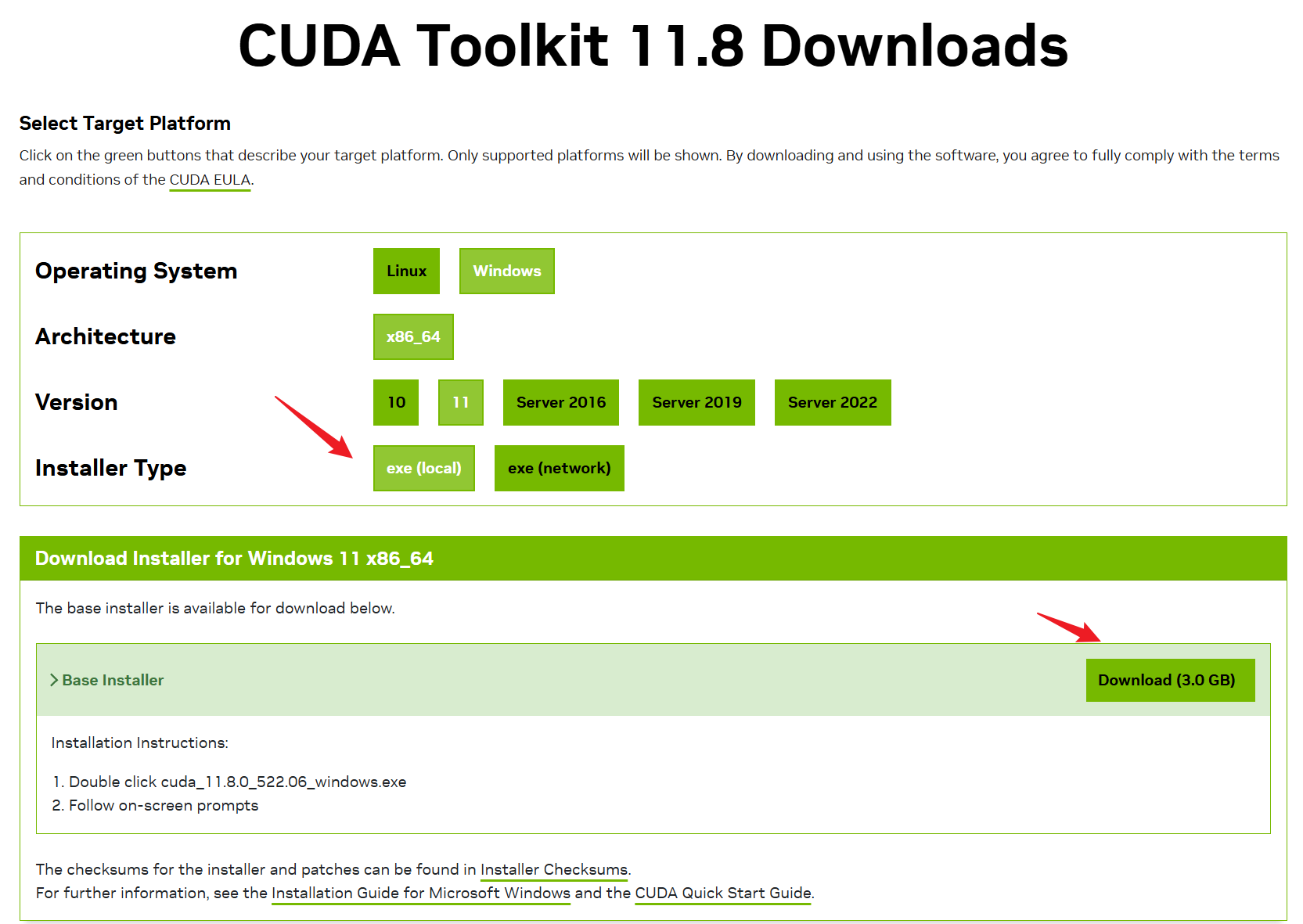
注意最后一项记得选择exe(local),然后就可以点击下载了。
CUDA安装
在安装包下载完成后,双击打开进行安装。
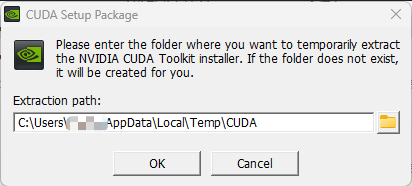
这里是临时抽取文件放置的路径,直接点击OK就好,随后会进入系统兼容性的检查,一般情况下不会出现问题,直接点击下一步就好。
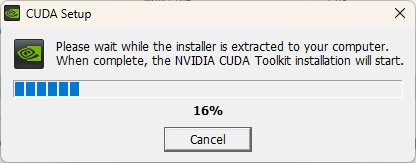
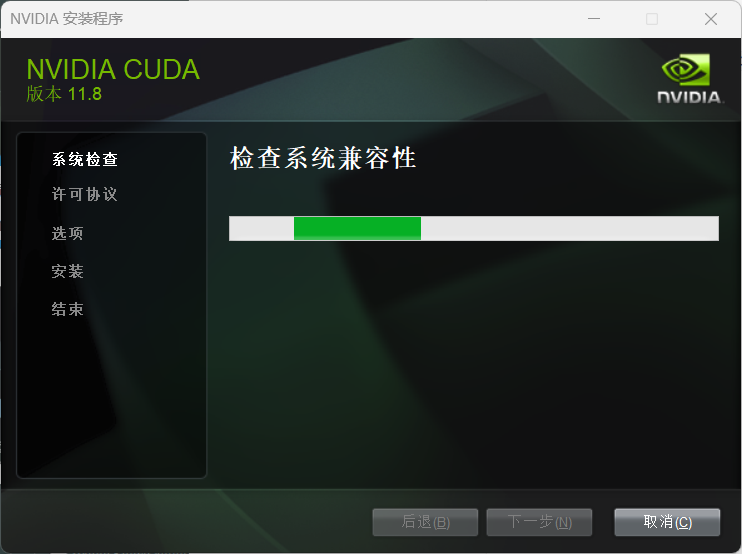
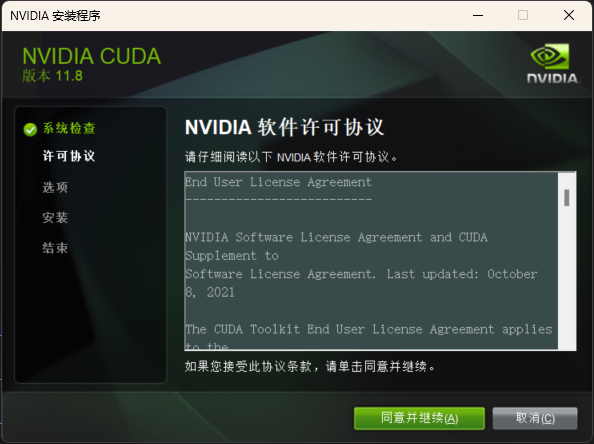
这里检查完成之后点击同意并继续
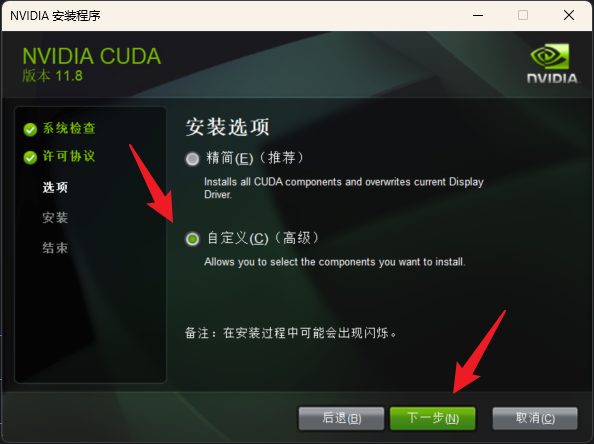
这里选择自定义安装,然后会让选择安装路径。然后就点击下一步。
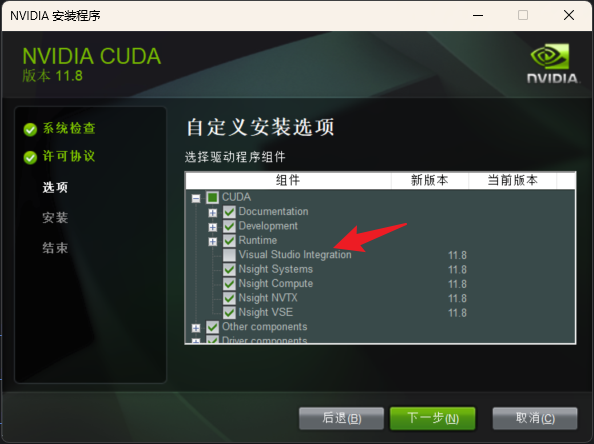
这里的CUDA组件点开,可以选择是否安装Visual Studio Integration,如果自己本地的c++编译库已经安装好的可以选择不进行安装,如果没有安装好的,可以勾选上。这里我已经安装好, 所以就不勾选了。
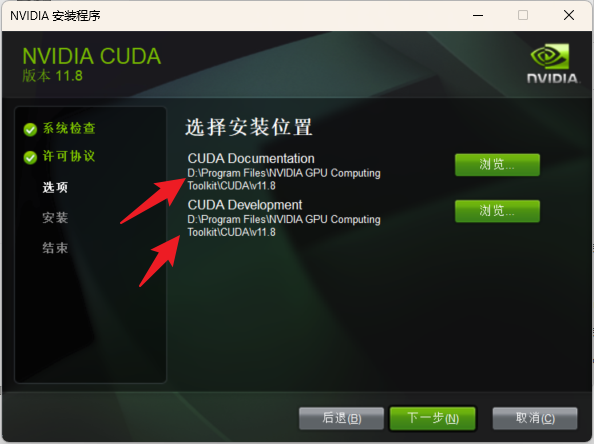
点击下一步之后就可以选择安装地址了,然后点击下一步就开始安装了。
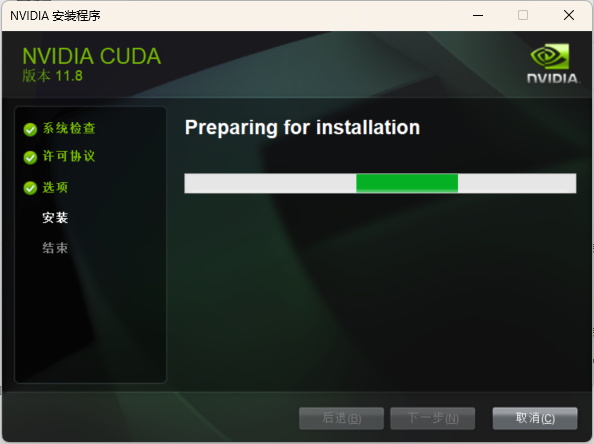
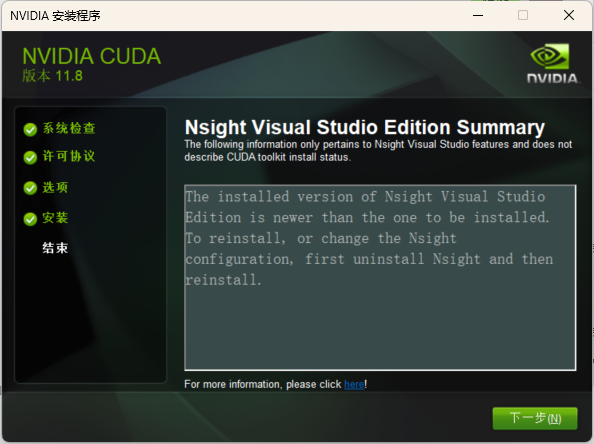
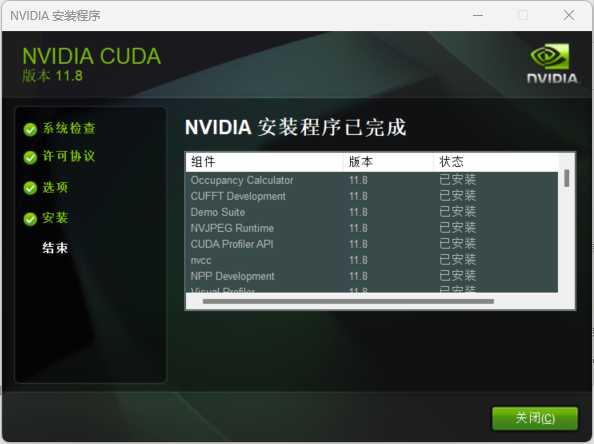
出现如图所示界面,表示安装成功。
检查是否安装成功
打开命令行终端,在终端中输入命令nvcc -V,如果弹出如下界面,表示已经安装成功。
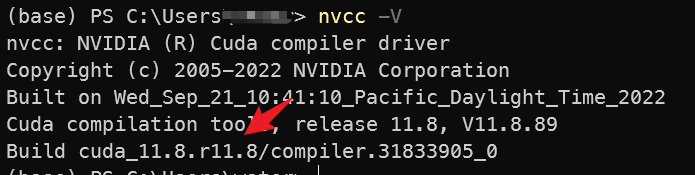
如图所示,输入命令之后,显示cuda_11.8,说明我的CUDA11.8版本已经安装成功。
如果输入nvcc -V没有输出的话,可以检查是否配置系统环境变量。
点击设置->系统->高级系统设置->环境变量
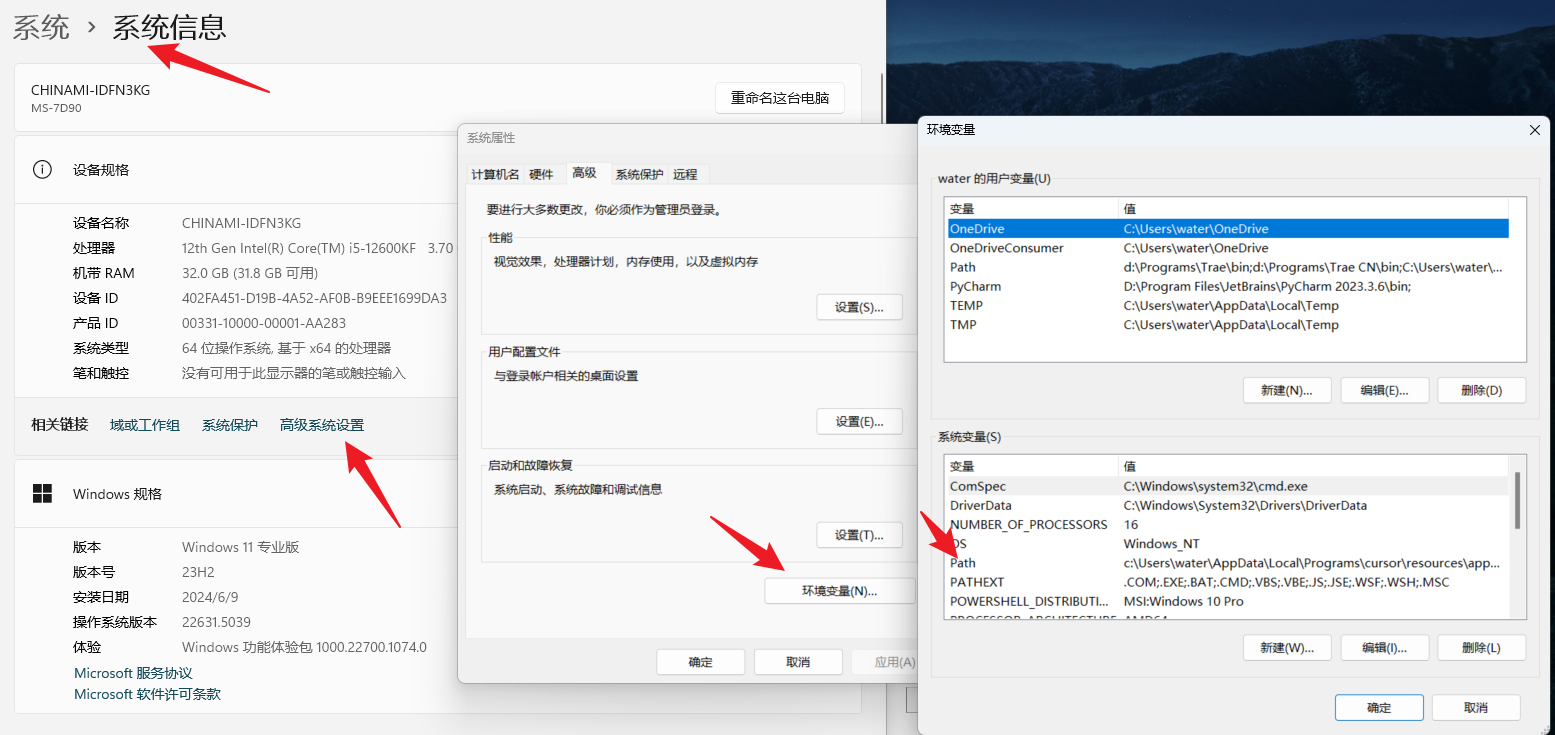
找到如图所示的界面,然后选择你本地安装的CUDA的这两个目录,添加到环境变量中,然后点击确定,就可以正常显示了。
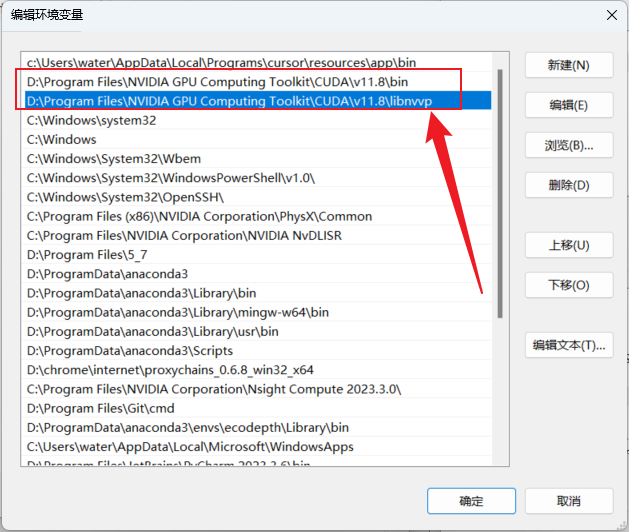
到此,你的CUDA就成功安装了。
